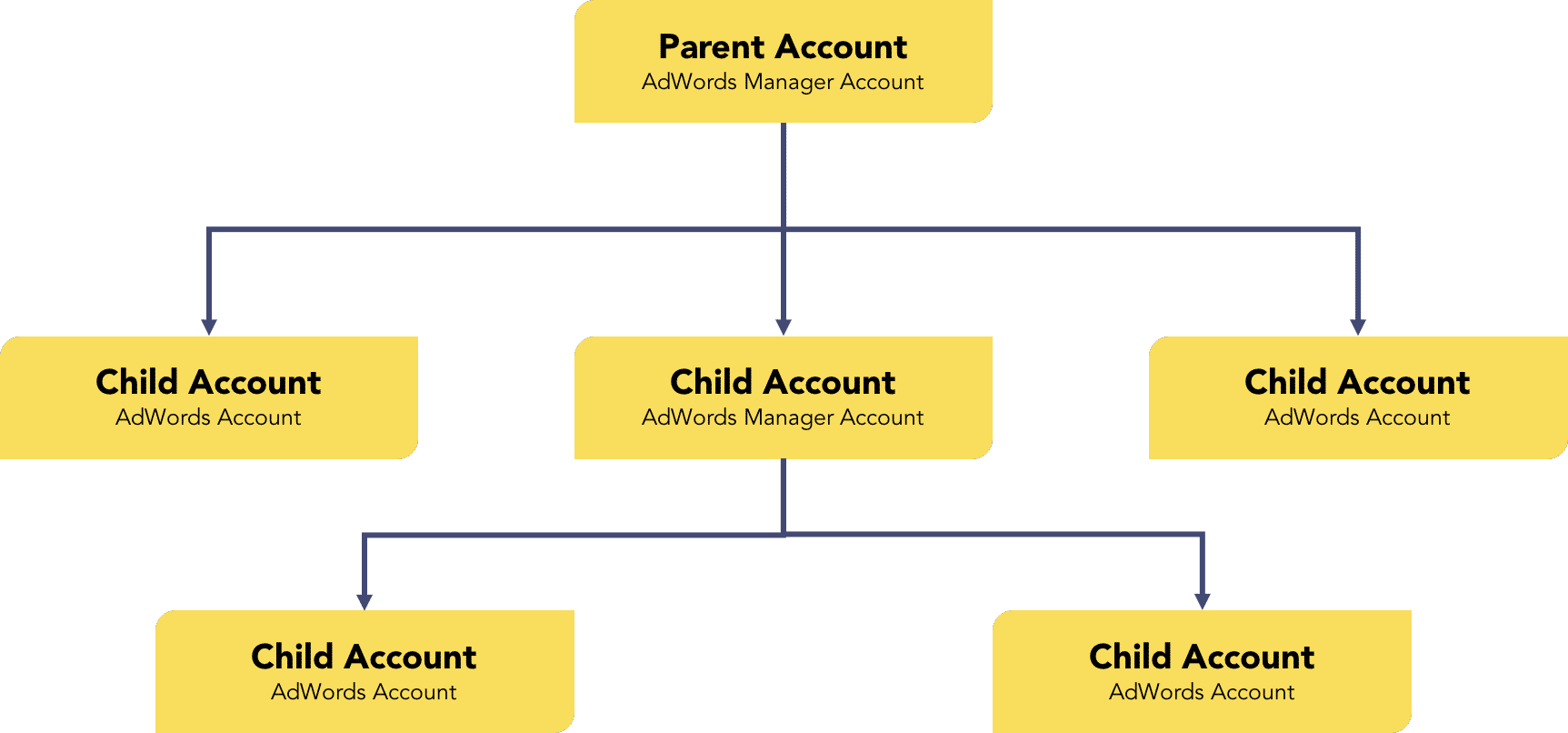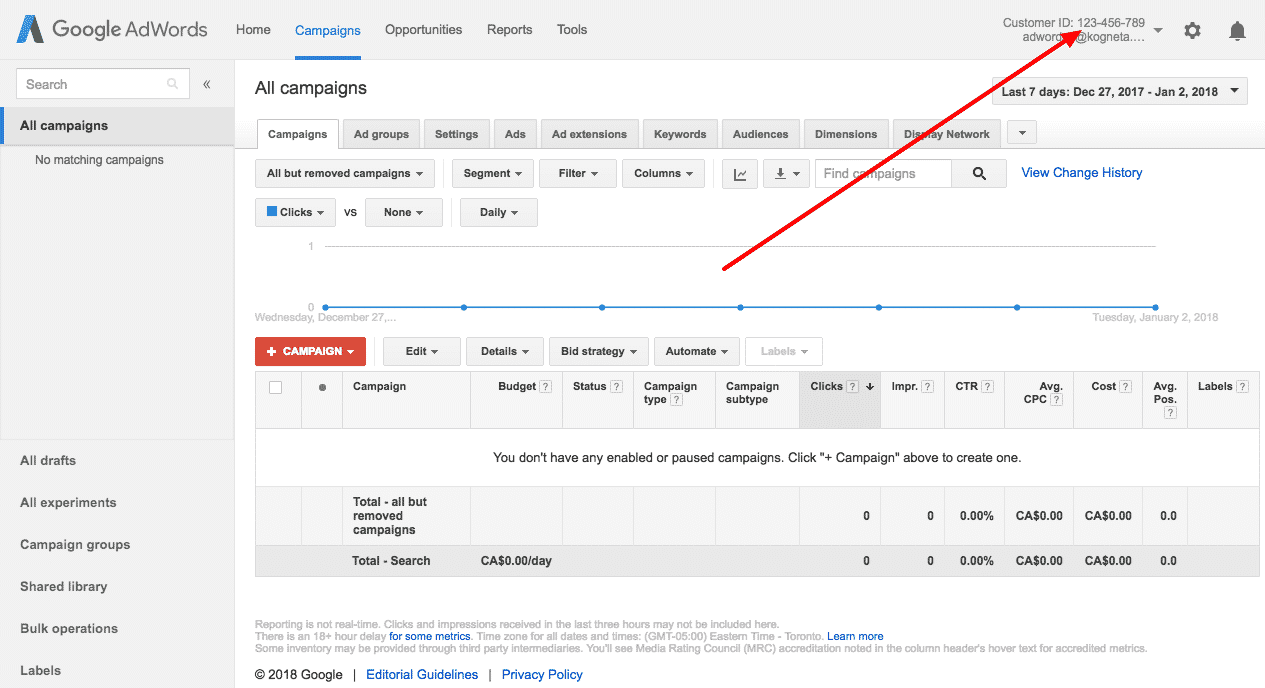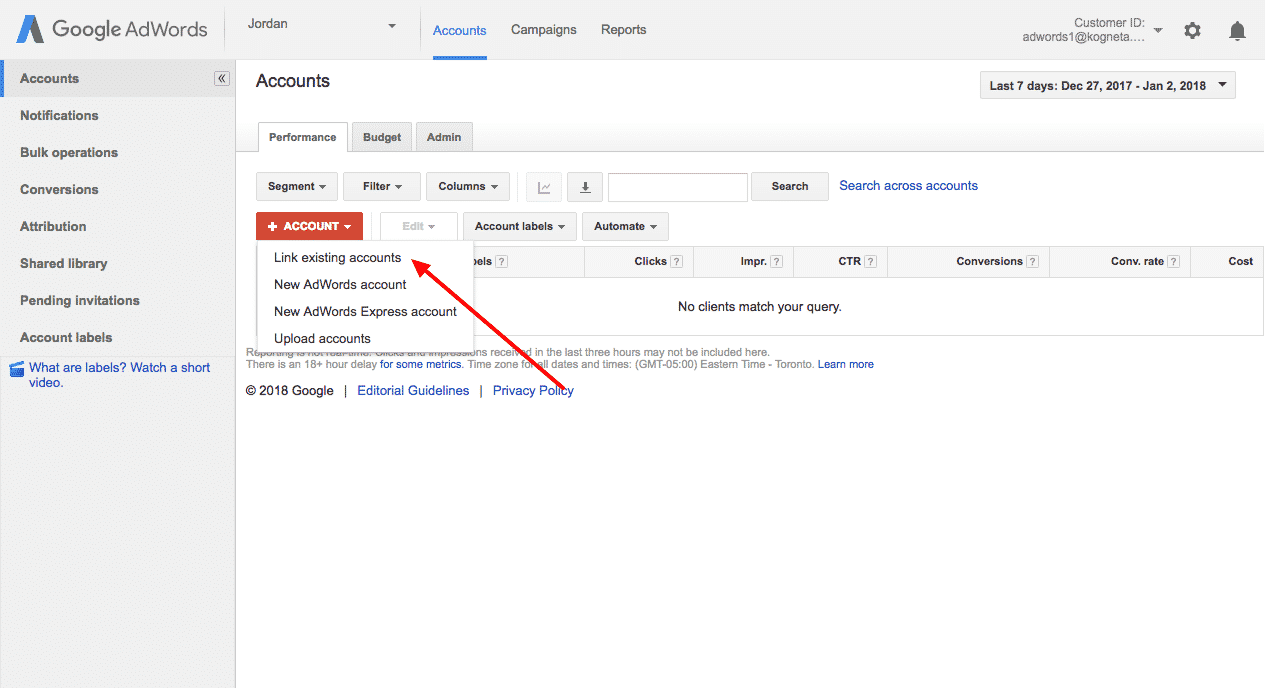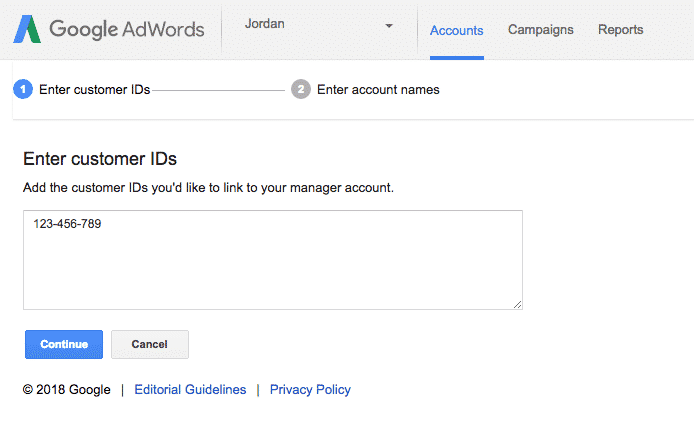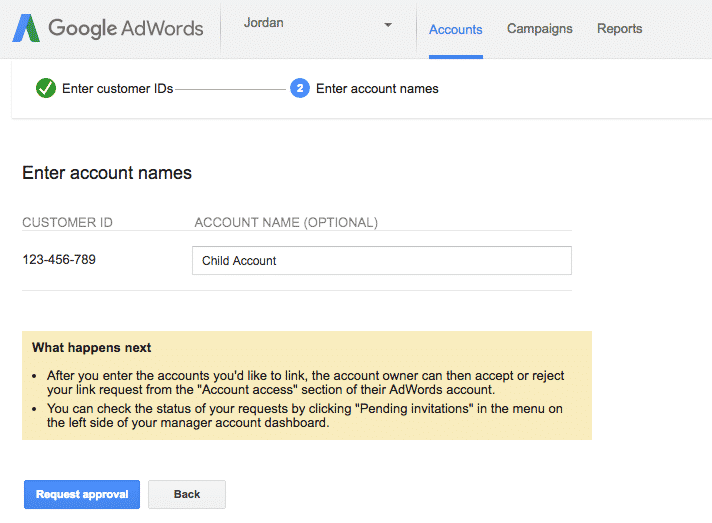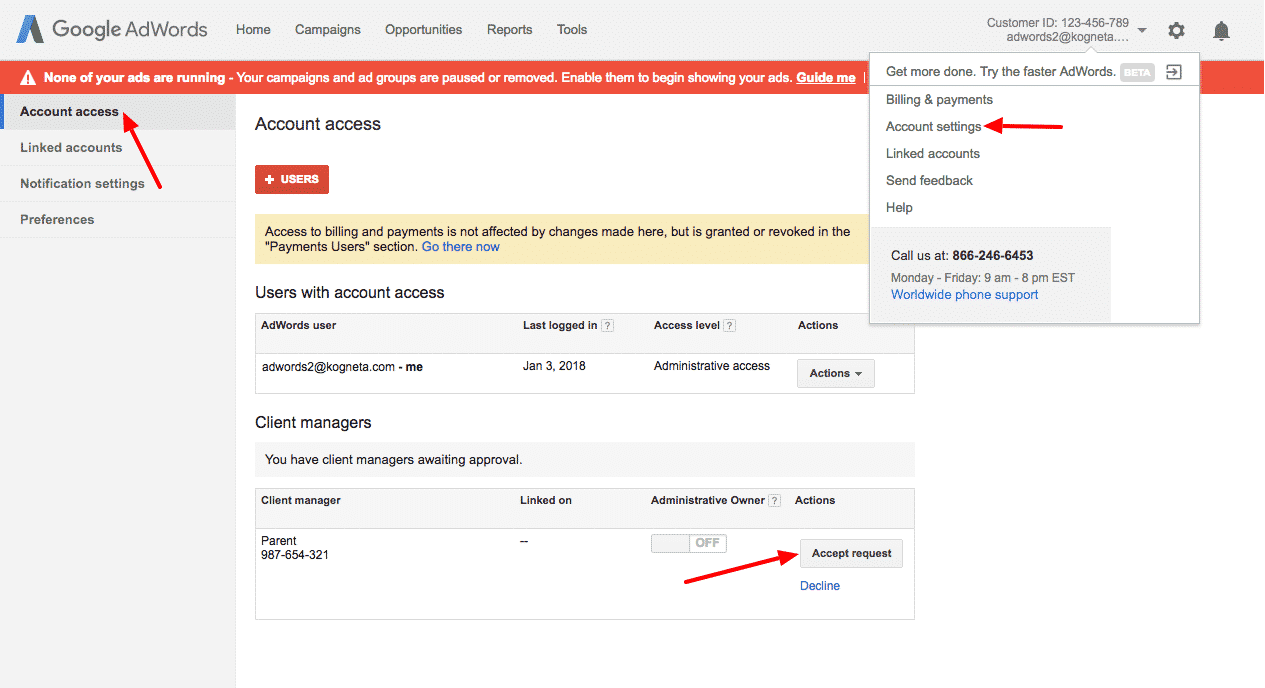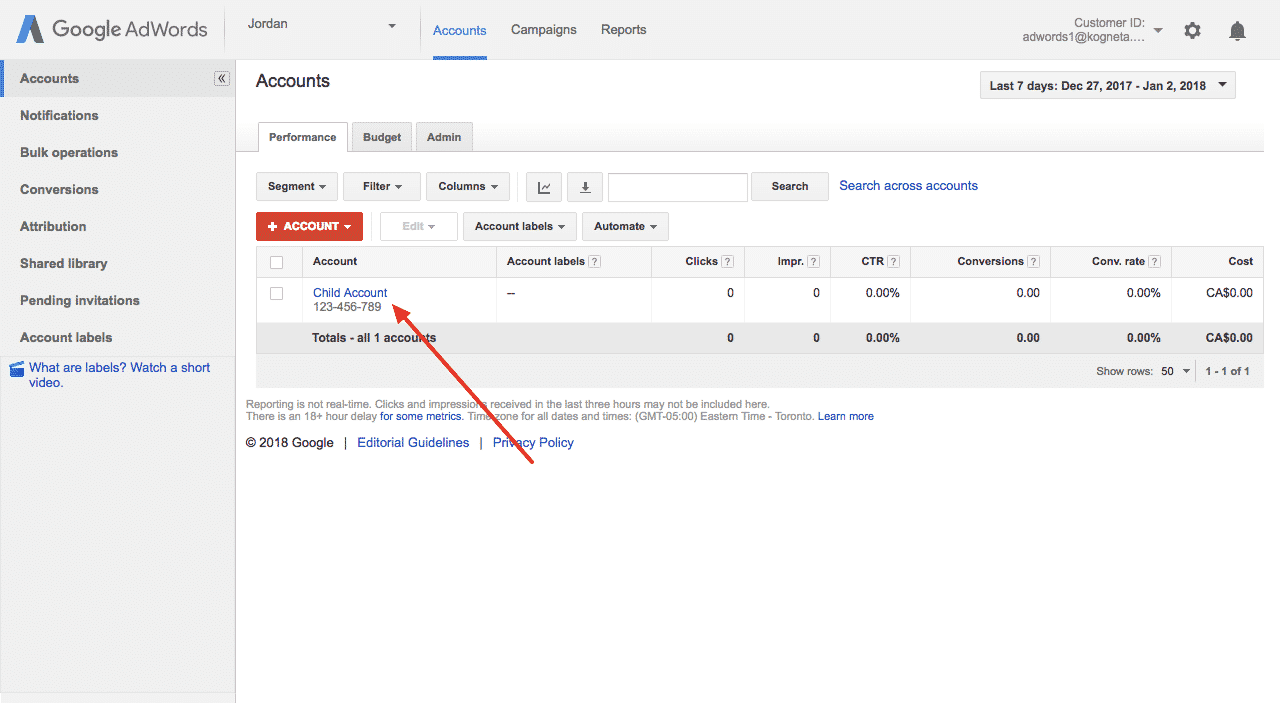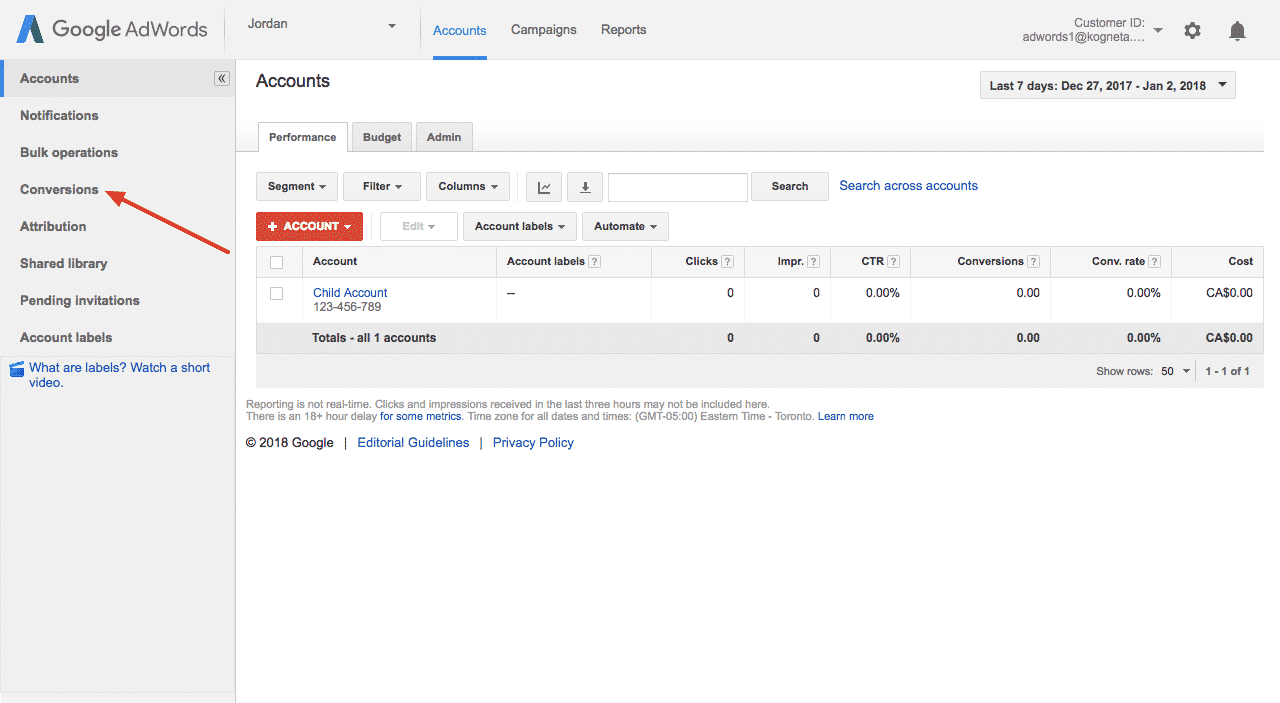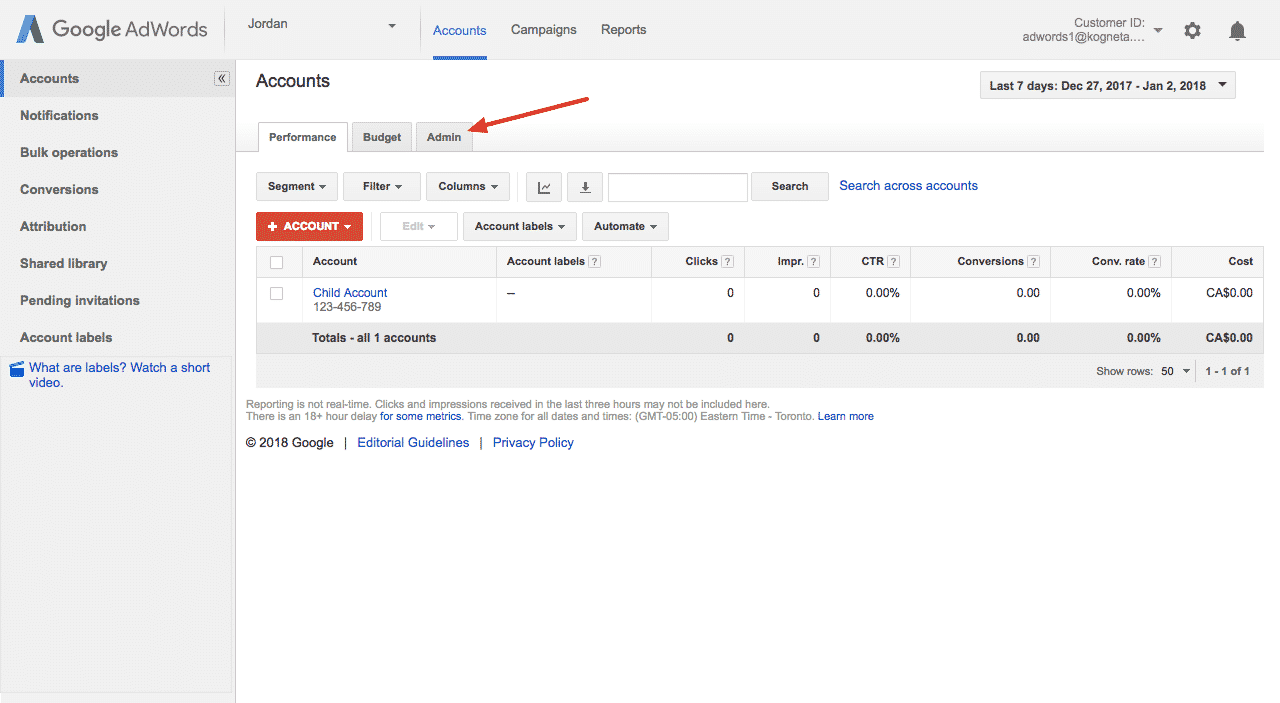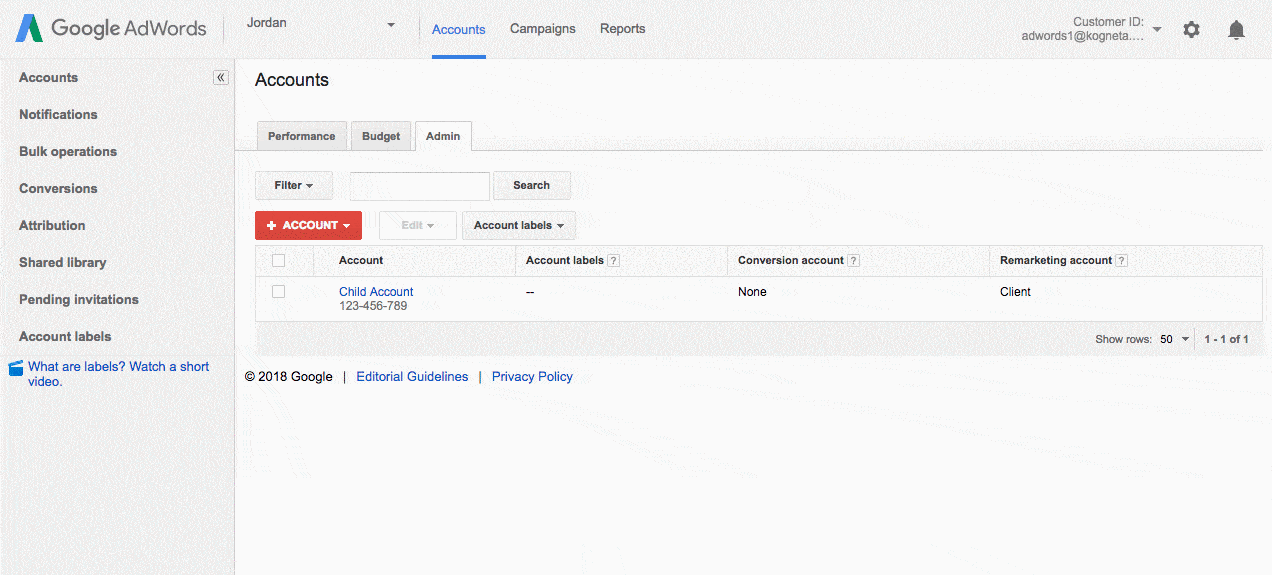In the past, we’ve talked about how to set up your AdWords account for multiple locations and whether the franchisee or franchisor should be managing their PPC campaigns but, we haven’t touched on setting up multiple AdWords Accounts for a single domain.
I’ve worked with several companies that have opted for setting up multiple AdWords accounts for a single site.
One of the most common reasons, especially in the franchise space, is when budgeting and billing need to be paid by separate but, affiliated entities. For example, if a franchisee wants to send traffic to the franchisor’s website when the franchisor is already doing PPC advertising.
So How Do You Setup Multiple AdWords Accounts for a Single Domain?
You take advantage of AdWords’s Manager accounts and create a hierarchy of parent/child accounts that allow you to share important data such as conversions and negative keywords across these accounts.
You can see an example of the parent/child relationship works with the diagram below:
Now that you understand how it works, here’s how to do it:
1. Create An AdWords Manager Account
The first step is to create an AdWords Manager Account, which is previously known as an MCC account. This account allows you to manage and optimize other AdWords campaigns from within it and will be used as the parent account for the child accounts that you create. Be sure that the email that you use for your Manager Account is not tied to any current AdWords accounts or else AdWords will throw a nasty error.
Moving forward we’ll call this account the parent account.
You can get started with an AdWords Manager Account by visiting the following link and entering your personal information.
2. Create Child Accounts
Now you need to create all of the normal AdWords accounts that will act as the child accounts. Similar to your parent account, each of your child accounts need a completely unique email address and cannot be associated with another AdWords account. Though each of these child accounts can be created as AdWords Express accounts it is recommended against doing so as it will add additional unnecessary steps to the process.
You can get started creating your child AdWords account here.
3. Grant Parent Account Access to Child Accounts
After all of the child accounts have been set up, the next step is to grant administrative access to the parent.
This is done by having your parent account request access to your child accounts using the following steps:
First, in your child account find your customer ID, this is located in the top right hand corner as seen in the screenshot below:
In your parent click on the red +Account button and select the Link Existing accounts option:
You’ll then be prompted to enter a customer ID, enter your child’s account customer ID and click on continue:
You’ll then be prompted to name the account and complete the approval process:
Once the request for approval has been sent the child account will receive a notification of the request. You’ll then have to go to the account access page within the account settings dropdown and accept the request:
The parent account will now have access to the child account:
4. Set Up Cross Account Conversions
The next steps is to create conversions on the parent account, this is also known as cross-account conversions. Cross account conversions are exactly what you expect them to be, they are conversions that you can share across multiple accounts.
Aside from keeping your website speed fast with fewer lines of code, cross account conversions are important because ensures that all conversions are being tracked and attributed to the correct account and campaign.
To set up conversions, go to your parent account and click on the conversions link on the left hand side of the page:
You’ll then be prompted to go through the typical process for setting up conversions in Google AdWords. Once the conversion is set up you now need to link the conversion(s) to the child account. You do this by going to the admin tab in your parent account:
Then select your child accounts, click on the edit drop down and set the conversion account to the “this manager account”:
5. Cross Account Audiences & Negative Keywords
Aside from conversions, your parent account can also share audiences and negative keyword lists with your child accounts. This helps with managing and launching your campaigns a lot easier as you can target new audiences and exclude keywords in bulk.
The setup process used for both shared audiences and negative keyword lists are the same as any other normal AdWords account.
Beware of Double Serving
One important factor to consider when setting up multiple AdWords account for a single domain is addressing double serving. Double serving is when a single website is showing multiple ads for a single search result.
A common example of this is when a franchisor is running a national campaign and a franchisee is running a local campaign to the same website or page and both campaigns are targeting one or more of the same keywords.
Google is extremely vague about their policies but, you can read more about their official stance on double serving in the unfair advantage section of their advertising policies. The gist of it is that if you get caught double serving your account is eligible for a suspension.
So how do you avoid double serving?
You can go one of two routes depending on your situation.
Negative Keywords Lists
The first way to avoid double serving is by using shared negative keyword lists as described above. Each account would have its own separate list of negative keywords where the keywords in each list would be what the other account is targeting.
Here’s an example:
|
National AdWords Account |
Local AdWords Account |
||
| Targeted Keywords | Negative Keywords | Targeted Keywords | Negative Keywords |
|
Pizza Burgers Fries |
Pop Juice Milkshakes |
Pop Juice Milkshakes |
Pizza Burgers Fries |
As we can see in the above chart, each account is targeting keywords that the other account has a negative keywords. By using the negative keyword lists we are able to keep track of which keywords each account should and shouldn’t be targeting which avoids any possibilities of double serving.
Location Targeting
Another way that you can avoid double serving is by including or excluding locations. If we’re using the same example as above, the national AdWords account would target everywhere except for the regions that the local account is targeting.
Here’s an example of what it would look like:
|
National AdWords Account |
Local AdWords Account |
||||
| Targeted Keywords | Target
Location |
Exclude Location | Targeted Keywords | Target
Location |
Exclude Location |
| Pizza
Burgers Fries Pop Juice Milkshakes |
United States | New York | Pizza
Burgers Fries Pop Juice Milkshakes |
New York | |
You can see in the table above that the national account and the local account are targeting the same keywords. However, the national account is targeting anyone in the United States except for New York while the local account is only targeting people in New York.
When using this approach it is important to note that AdWords doesn’t allow you to set location targeting on an account level. This means that whenever a new campaign is created whether on a national or local level that the target and exclusion locations need to be configured as well.
6. Set Up & Launch Campaigns
Last but, not least you have to go into each of your child accounts and create the campaigns that you want to launch. Don’t forget to use tools such as Kogneta’s Keyword Replace Tool and Keyword Multiplier to help speed up the process.
And that’s how you can setup multiple AdWords accounts for a single domain. If you have any questions feel free to get in touch with us.